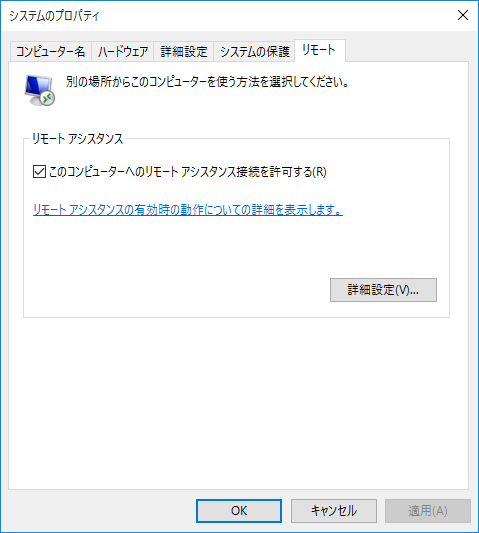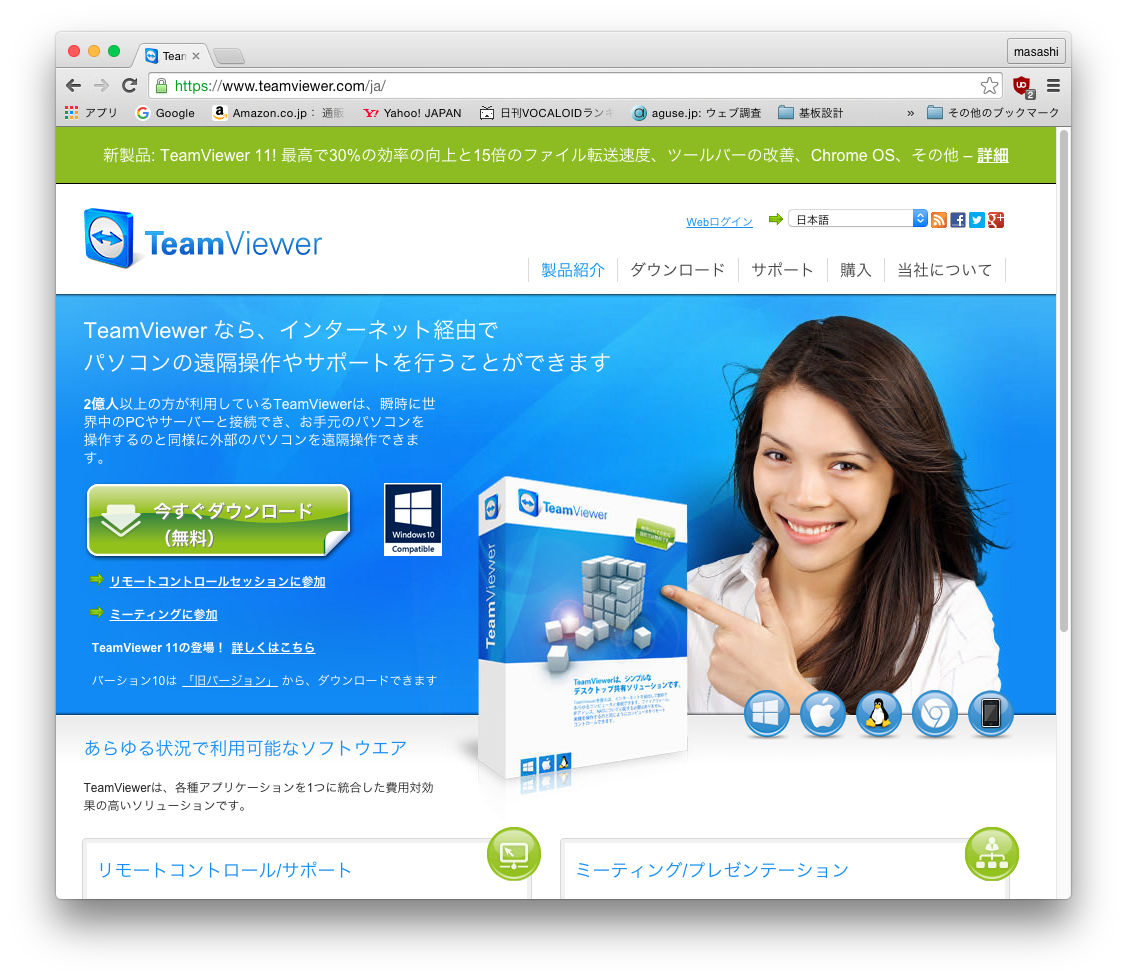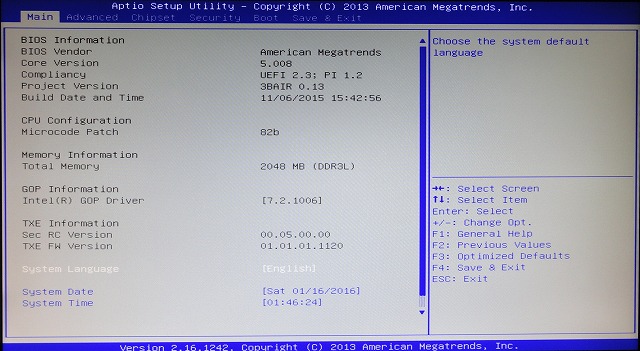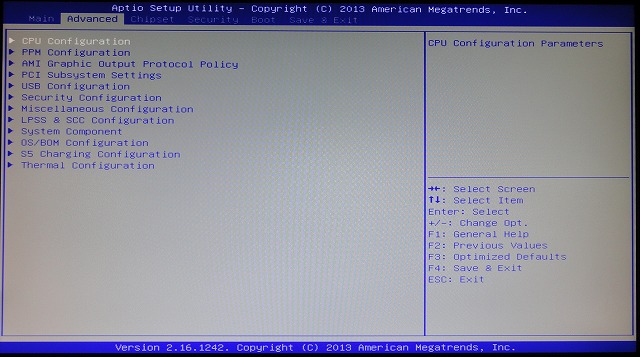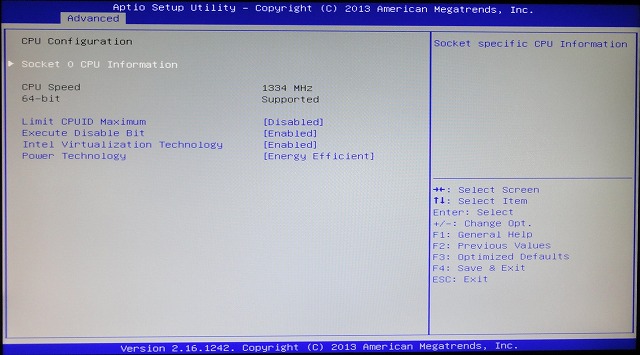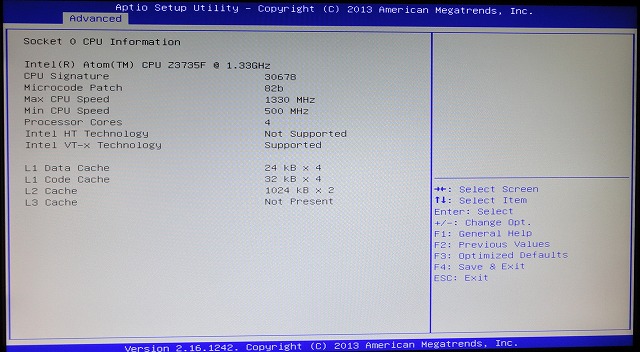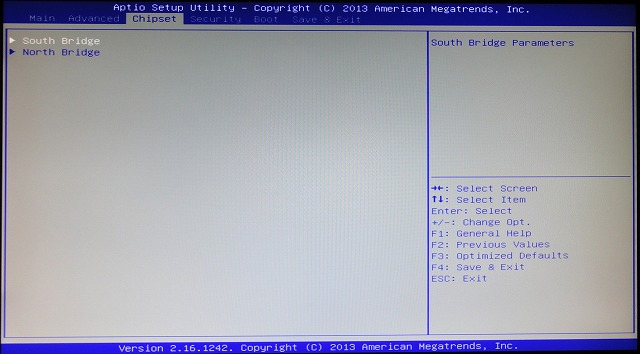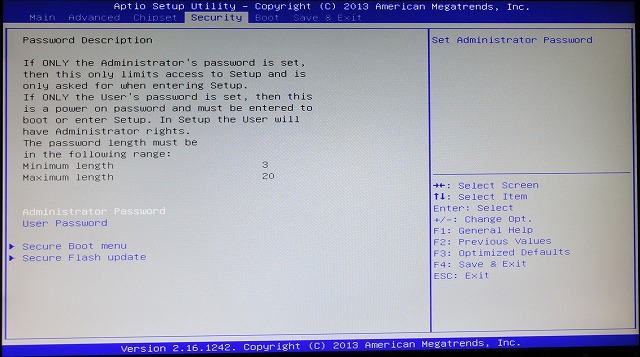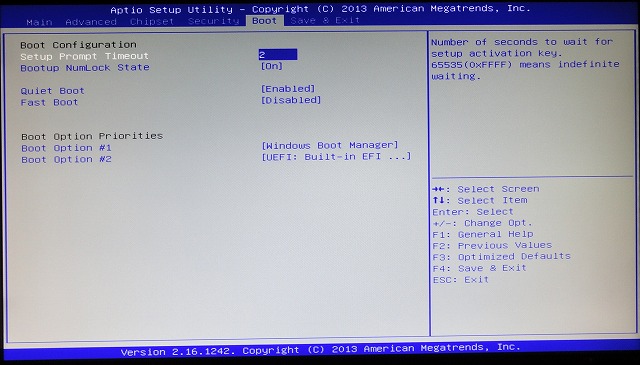TOPへ戻る
| ★HDMI Dummyアダプタ EDID 実験ボードを基板化しました |
| ★Diginnos Stick DG-STK3のレビュー |
2016年1月7日に新発売のスティックパソコン Diginnos Stick DG-STK3 が、DOS/Vパラダイス系列の会社サードウェーブデジノス
から税込みで9980円で発売されました。

【クリックすると画像が大きくなります】
1/9まではAmazonで税込み・送料無料で9980円で買えたのですが、今は在庫切れになっちゃいましたね。(2016/1/10現在)
Amazonのポイントで買えるので振込み手数料とかも掛からないので良かったのですが・・・
Diginnos
↓1/11 販売再開されました!今すぐ購入!

DOS/Vパラダイスの通販から購入できます。

面白そうなので、1/8の夜中にアマゾンに注文したら、1/9の午前中にクロネコヤマトで届きました。
はやっ
パッケージはこんな箱に入っていました。
結構しっかりした箱だったのでがんばっているなと思いましたw

箱を開けるとすぐに目が付くところに収まっていました。
わくわくが止まりません、テンションあがりますw

フリスクの容器との比較。ほんと小さい。

入っていた部品の一覧です

内容の一覧は、取扱説明書で確認してください。
ACアダプタ。入力はAC100V〜AC240V、出力は5V-2Aのタイプです。

Appleの12W USB Power Adapterとの比較。DG-STK3のACアダプタも良く出来ています。

| ★Diginnos Stick DG-STK3のセットアップ |
ご注意!!
初回セットアップ(Windows10の初期設定)を行うには、USBキーボードとUSBマウスが必要になります。
うちにはAppleキーボードとUSBマウスしか無かったのですがAppleキーボードはDOS/V用のキーボード
とはちょっと違うのですが何とかなりました。(^^;
Blutoothキーボード・マウスはWindowsのセットアップを終わった後に、Bluetoothのペアリング
を行う必要があります。
ふぁっ?!DVIケーブルが邪魔して直接、取り付かないじゃん。ちなみに、液晶はI-O DATAのMF235XBR

TOSHIBAのレグザさんにも厳しい結果に(HDMIケーブルが干渉して取り付きません)。

【でも安心してください、HDMI延長ケーブルが付いていますので20cmほど伸ばせます。】

で、とりあえずApple USB キーボード、マイクロソフトUSBマウスをつなぎます。

・・・インストール中のキャプチャはありません・・・(^^;
全ての設定が終わった直後の画面です。
Windows7まで使っていたのですが、Windows10って操作が異なるので戸惑いますね。
あれの画面はどこに行った?!等w

DG-STK3のレビューは諸先輩方にお願いして(^^;
| ★Diginnos Stick DG-STK3のHDMIヘッドレス化 |
さて、事前に色々調べておりました。
HDMIヘッドレス化というのは、HDMI端子にディスプレイに接続しないで使いましょうという方法です。
まず、ぐぐるとASCII.jpさんの記事【スティックPC「m-Stick」“ヘッドレス”化で、液晶ディスプレーを不要にする】にたどり着きます。
記事によると【HDMI端子に差さずに起動したm-Stickに対して、スマホ・タブレットからリモート接続すると、
真っ暗な状態の画面が表示されてしまう。】
だそうで、HDMI端子用のダミーアダプターというものが必要らしい。
Mac miniでもこの技を使うことがあるそうで、アダプタは色々ありました。
HDMI Headless Video Accelerator
fit-Headless 4K
更に調べていくと、HDMIにはEDIDというEEPROMが存在して、そこに解像度などのデータが書き込まれているそうです。
wiki Extended Display Identification Data
EEPROMを準備する
20090814 ウエスティングハウスL2410NMの滲み
BenQ 24インチワイド液晶モニタ G2400W のHDMI端子に泣かされた>>254こと◆AlzcN.COmM
要は、HDMIコネクタに24C02のEEPROMにEDID情報を書き込んだものを繋げればいいんですよね!
簡単だねーと思って、材料をaitendoに発注・・・
EEP-ROMへの書き込みは、Arduinoで作ってあげれば簡単ですね。

HDMYダミーアダプタの記事はこちらにUPしました。

さて、ココまで準備して、Windows10の設定を色々見てみましたが、リモートデスクトップの項目が無い・・・
Windows10 homeのエディションにはリモートデスクトップ(ホスト)の機能が入ってないんですね・・・
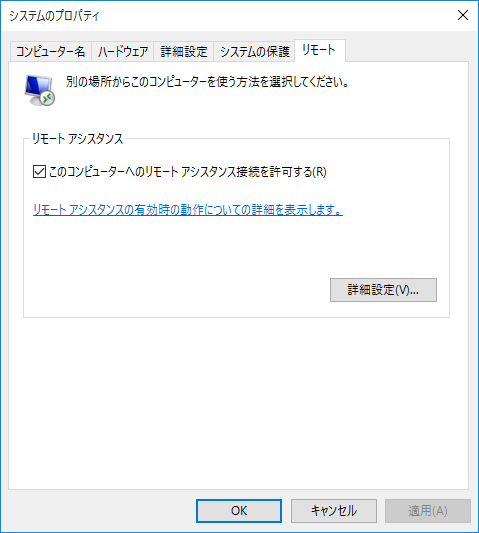
遠隔ツールを可能とする Team Viewer をインストールします。
個人で使う分でしたら、無償のツールです。
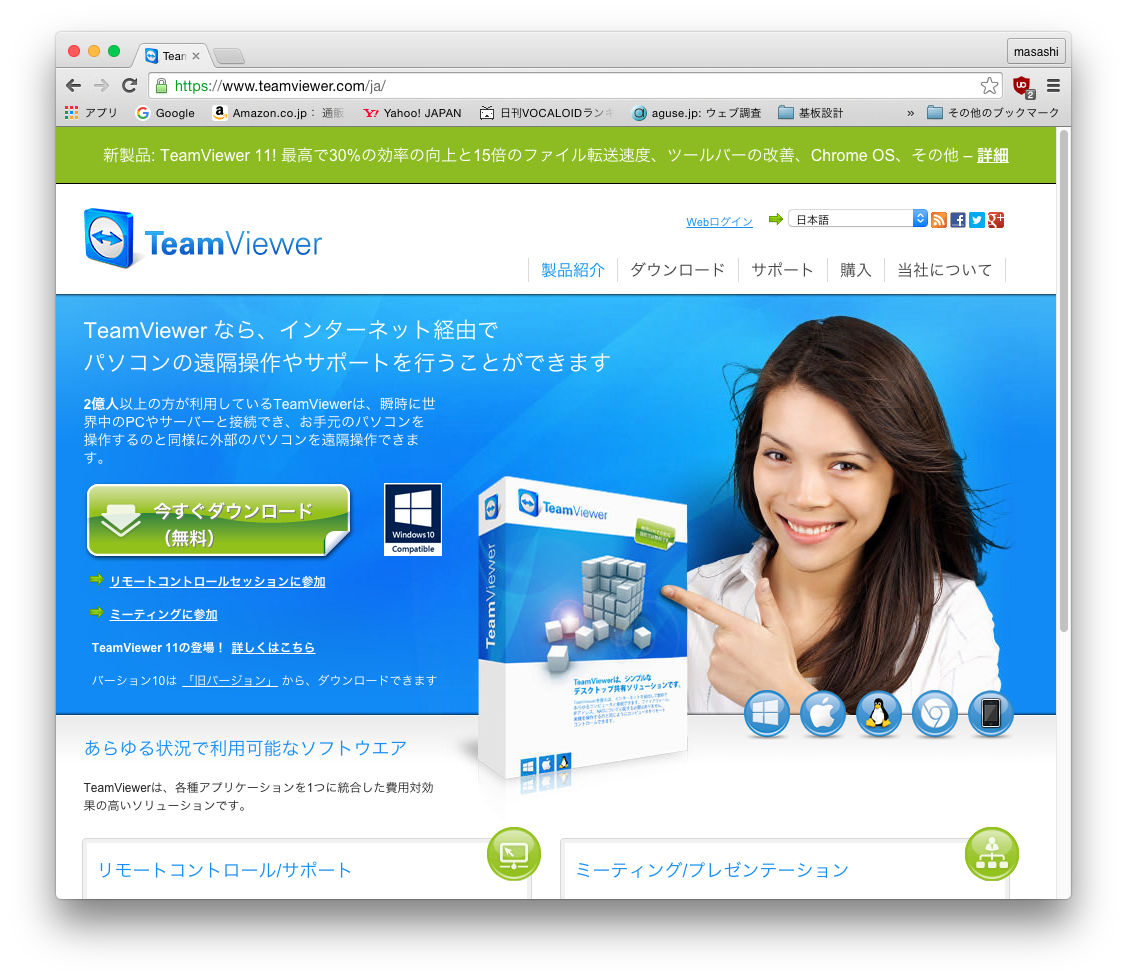
TeamViewerの設定でWindows10が起動直後TeamViewerのサービスを起動するように設定します。
Macの方にもTeamViewerをインストールして、DG-STK3に接続すると、こんな感じで動きます。
・・・なんとDiginnos Stick DG-STK3は、HDMI端子に液晶やHDMIダミーアダプタ等が無くても
動くようです。
下写真は、DG-STK3には5Vの電源を接続しているだけで、MacからTeamViewerを使って
Windows10に接続した状態です。

とおもいきや・・・数日後w?、HDMIを外すと、以下のようなポップアップが出たり、消えたりを繰り返されて
しまいました。

iPad からの接続は問題なく使えます。
さて、今冬なのでよいですが、本体ものすごく熱いですね(^^;
まだ、動画連続再生とかを試していませんが、大丈夫でしょうかね。
私は、HTTPDサーバーとして使用します・・・
| ★Connectify Hotspot 2016を使って無線LANアクセスポイントを作ってみる |
もともと、Windowsには、softAP という機能があって、Windows PCに無線アクセスポイントが作れるそうですが、
設定がいまいちよく分からないのでw
Connectify Hotspot 2016というフリーソフトウエアを使ってみました。
とりあえず、インストールしてこんな感じに設定してみました。

続きは次回w
BIOSは、American Megatrends製(AMI)が使われていました。
■Mainメニュー
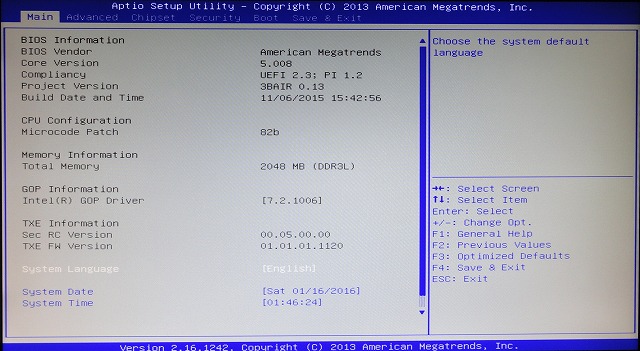
■Advancedメニュー
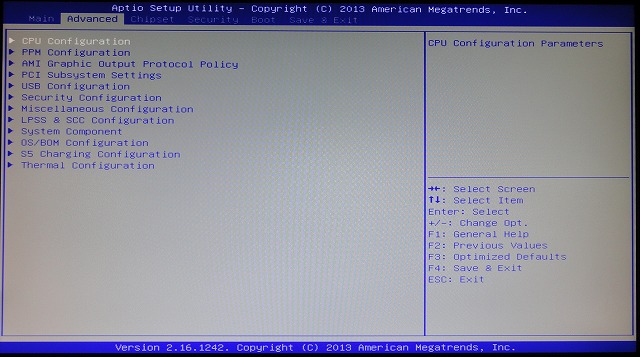
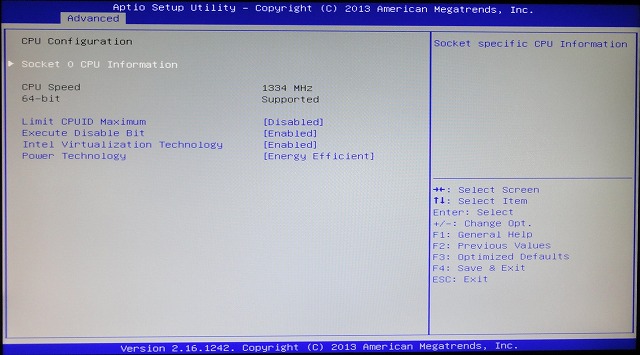
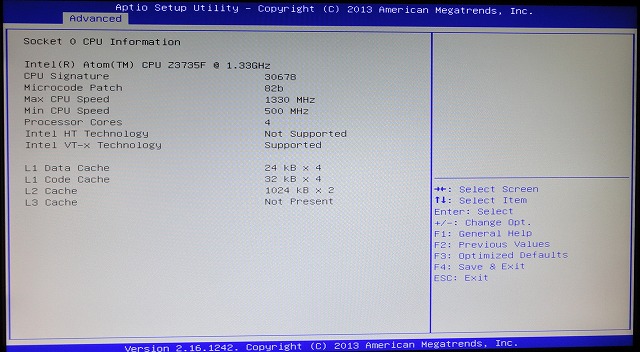
■Chpisetメニュー
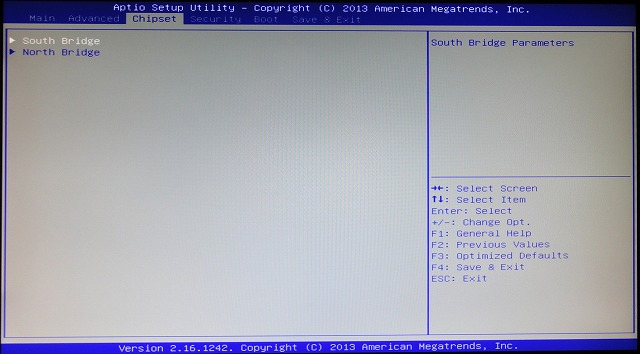
■Securityメニュー
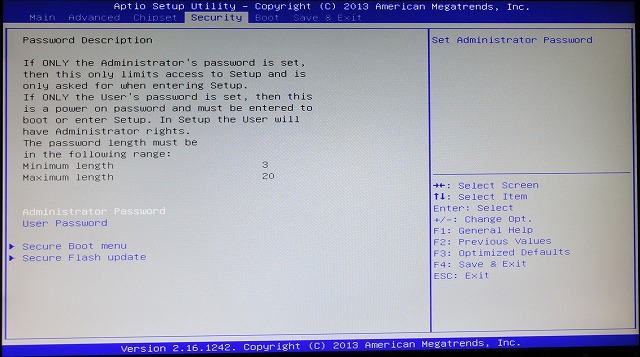
■Bootメニュー
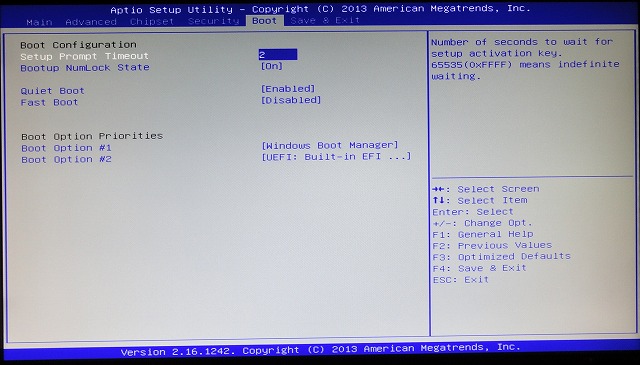
■Save & Exitメニュー

■Intel Burst Technologyの設定方法
Intel Burst Technologyの設定方法
・UEFI設定の「Advanced」項目を開きます。
・「CPU Configuration」の項目を開きます。
・「Power Technology」の設定を変更します。
Disabled :Intel Burst Technology有効
Energy Efficient:Intel Burst Technology無効
・「F4キー」を押してSave & Exit Setupを開き、Yesを選択して、セーブして終了します。
購入時は、【Energy Efficient】になっています。
参考サイト
実機レビュー (2015年 春、スティック型 PC)ドスパラ Diginnos Stick DG-STK1
ターボブースト テクノロジー
| ★Diginnos DG-STK3 かんたんリカバリー |
・Windows 10 搭載モデルのリカバリー方法
・Windows が起動できない場合のリカバリー方法
が以下のマニュアルに記載されています。
かんたんリカバリーマニュアル
2016/01/10 初版
2016/01/11 Amazon,Connectify Hotspot 2016のページ追加
2016/01/17 bios画面追加
2016/01/20 ポップアップの件追加
2016/03/20 かんたんリカバリー追加