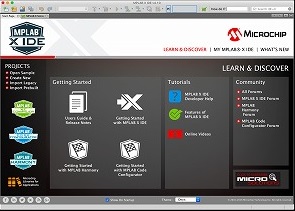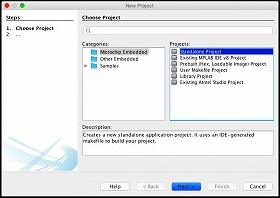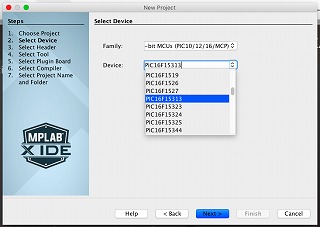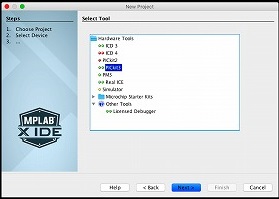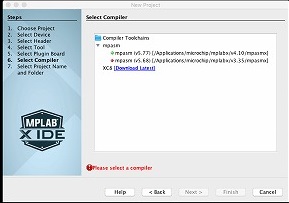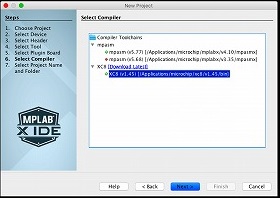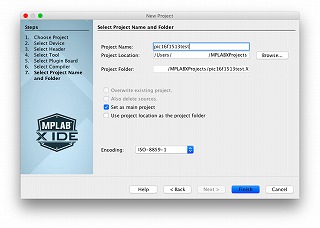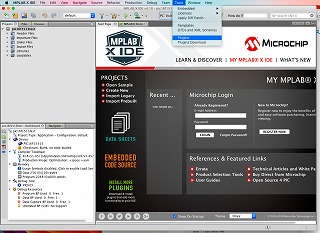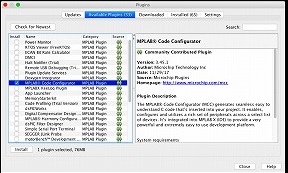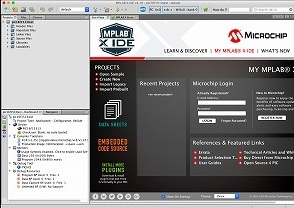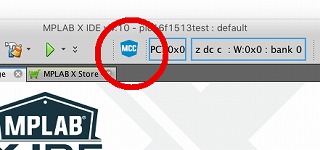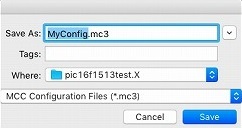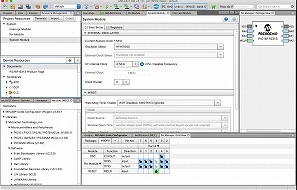Topページに戻る
ここで扱っているものの改造、分解に関して、このHPの管理者は一切責任をおいません。
自己責任でお願いいたします。
| ★CLCに対応したPIC配布を始めました(準備中) |
こちらから

今回は、PIC16F15313 という8pin picなのですが、CLC が4ブロック入っているデバイスを使ってみます。
※ザイコストアドットコムで購入しました。最近ではDigikeyで取り扱っている部品がマルツでも購入できるようになりました。
まずはMPLAB X IDEを立ち上げて、File → New Project を選択します。
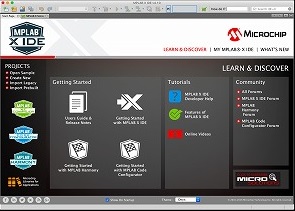
New Project ウイザードが立ち上がりますので、Microchip Embedded → Standalone Projectを選択して、[Next>]
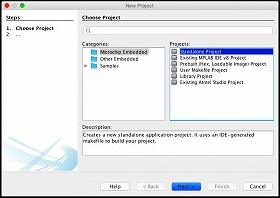
Select DeviceでPIC16F15313を選択します。
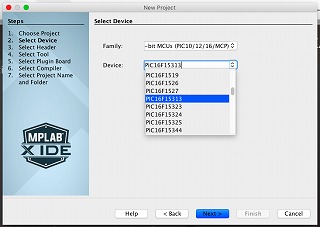
PICkit2はPIC16F15313は未対応なので、PICkit3を選択します。
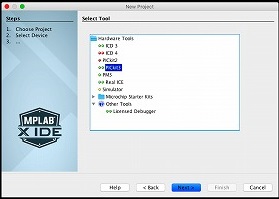
コンパイラの設定。デフォルトではmpasmが入っていますが、アセンブラはわからないので(^^; XC8をインストールします。
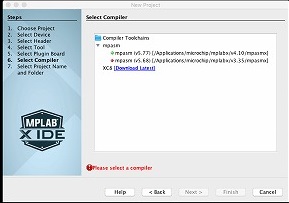
XC8をインストールして、色々あって、MPLAB XIDEを再立ち上げすると、XC8が認識します。
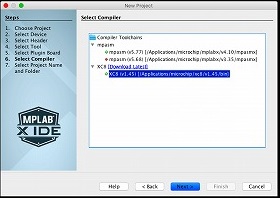
プロジェクト名、格納フォルダを設定します。
これで、プロジェクトファイルの作成は完了です。
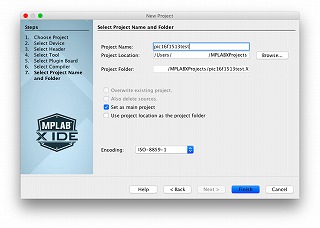
| ★MPLAB XIDE で、MCC(MPLAB Code Configurator)を使えるように設定 |
MCCはMPLAB XIDEのプラグインという形で提供されています。
Tools → Plugins を選択します。※Windowsはメニューバーから Tooles → Plugins 選択してください。
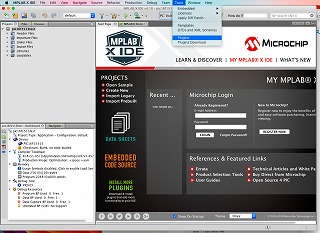
Available Pluginsタブを選択して、[MPLAB Code Configuratorにチェックを入れて、左下の[Install]ボタンを押下します。
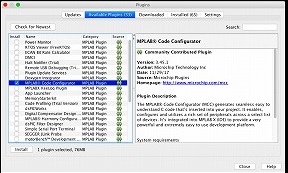
インストーラーが動いて、色々あって、MPLAB XIDEが再起動すると以下の画面になります
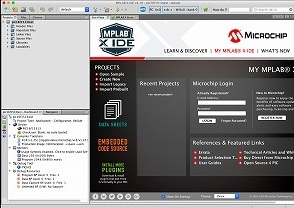
上のほうにMCCボタンが追加されます。
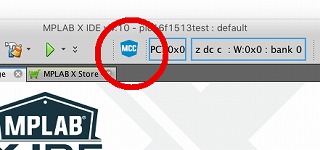
| ★MCC(MPLAB Code Configurator)を使ってみよう |
MCCボタンを押すと、MCC Configration Fileのファイル名と保存先を聞いてきますので入力して[Save]ボタン押下します。
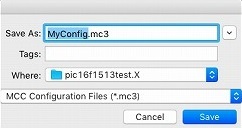
MCC設定画面がこちら
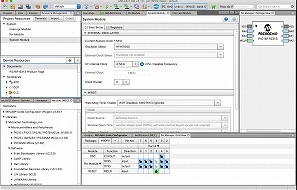
左側の、Device Resources → CLC を選択すると、CLC設定画面が表示されます。

実際の使用例は・・・そのうちに(^^;
PIC16F15313-I/SNとPIC16F18324-E/SLを手に入れてあります。
PIC16F15313は 8pinでFlash 3.5kbyte,RAM 256Byte,4CLCタイプ
PIC16F18324は14pinでFlash 7kbyte,RAM 512Byte,EEPROM 256Byte,4CLCタイプ
MPLAB X IDE, XC16,XC8 コンパイラの使い方
MCC (MPLAB Code Configurator)の 使い方を詳しく記載されています。
PICの動かせ方入門
MCC(MPLAB Code Configurator)を操作して見る(導入編)
MCC(MPLAB Code Configurator)を操作して見る(操作編)
実際に12F1501,16F1705,16F18313を使ったCLCの機能を紹介しています。
YTSのホームページ
PIC16F1503を使用したCLC機能紹介
PIC16F1509を使用したCLC機能紹介
構成可能なロジックセル(CLC)
構成可能なロジックセルヒントとコツ
新周辺モジュール活用のヒントとコツ
2018/02/04 初版